En A4toner, entendemos la importancia de que tu impresora funcione sin interrupciones. Por eso, te explicamos cómo evitar que las actualizaciones de firmware de HP afecten la compatibilidad con tus cartuchos compatibles o reciclados.
¿Por qué es crucial desactivar las actualizaciones automáticas?
- Compatibilidad garantizada:
- Las actualizaciones de HP a veces pueden bloquear el uso de cartuchos de terceros, generando mensajes de error o impidiendo la impresión.
- Al desactivar las actualizaciones, aseguras que tus cartuchos de A4toner sigan funcionando sin problemas.
- Control total sobre tu impresora:
- Tú decides cuándo y cómo actualizar tu dispositivo, evitando sorpresas desagradables.
- Esto es especialmente útil en entornos de trabajo donde la estabilidad es fundamental.
- Prevención de problemas:
- En ocasiones, las actualizaciones pueden causar fallos en la impresora, desde problemas de conectividad hasta errores de impresión.
- Desactivar las actualizaciones reduce el riesgo de estos inconvenientes.
Guía paso a paso para desactivar las actualizaciones:
El proceso varía según el modelo de tu impresora HP. Aquí te ofrecemos una guía detallada:
1. Impresoras HP LaserJet (Láser):
- Modelos con pantalla táctil:
- Navega hasta «Configuración» > «Mantenimiento de la impresora» o «Servicio» > «Actualización de la impresora» > Desactiva «Actualizaciones automáticas» o selecciona «No actualizar».
- Modelos sin pantalla táctil:
- Este proceso puede variar mucho entre los diferentes modelos. Es muy importante consultar el manual del modelo en concreto.
- En algunos modelos se puede realizar mediante combinaciones de botones. Por ejemplo, en algunos modelos de la serie HP LaserJet P2035 y P1500n, se puede usar una combinación de pulsaciones del botón «Cancelar» y «Continuar».
- HP Web Jetadmin (entornos empresariales):
- Si utilizas este software, puedes gestionar las actualizaciones de forma centralizada.
- Busca las opciones de configuración de firmware y desactiva las actualizaciones automáticas.
2. Impresoras HP InkJet (Inyección de tinta):
- Modelos HP OfficeJet y ENVY con pantalla táctil:
- Similar a LaserJet: «Configuración» > «Mantenimiento» o «Herramientas» > «Actualizaciones» > selecciona «No actualizar» o desactiva las actualizaciones automáticas.
- Modelos HP DeskJet y otros sin pantalla:
- Utiliza el software HP en tu ordenador o la aplicación HP Smart.
- En el software, busca la sección de «Actualizaciones» o «Configuración de la impresora».
- En la aplicación HP Smart, dentro de la configuración avanzada de la impresora, se encuentran las opciones para desactivar las actualizaciones de firmware.
3. Aplicación HP Smart (para la mayoría de los modelos):
- Abre la aplicación y selecciona tu impresora.
- Ve a «Configuración avanzada» o «Configuración de la impresora».
- Busca «Actualizaciones de la impresora» o «Actualizaciones de firmware» y desactiva las actualizaciones automáticas.
- Aunque la aplicación HP smart se utiliza más comúnmente con las impresoras de inyección de tinta, algunos modelos láser también permiten su uso.
4. Eliminación por modelos de impresoras
Impresoras HP LaserJet:
- HP LaserJet Pro M402dne:
- En el panel de control de la impresora, navega a:
- «Configuración» -> «Servicio» -> «Actualización de LaserJet» -> «Administrar actualizaciones» -> «Permitir actualizaciones» -> selecciona «No».
- En el panel de control de la impresora, navega a:
- HP LaserJet Pro MFP M281fdw:
- Desde la pantalla táctil de la impresora:
- «Configuración» (icono de engranaje) -> «Mantenimiento de la impresora» -> «Actualizar impresora» -> «Actualizaciones de la impresora» -> «No comprobar».
- Desde la pantalla táctil de la impresora:
- HP LaserJet P2035:
- Este modelo no tiene pantalla, por lo que el proceso es diferente:
- Presiona el botón «Cancelar» durante 10 segundos. Las luces de la impresora parpadearán.
- Presiona el botón «Continuar» para alternar entre los estados de actualización de firmware.
- Presiona «Cancelar» para guardar la configuración. (Es necesario interpretar el parpadeo de las luces para saber el estado de la actualización, por lo que es necesario consultar el manual)
- Este modelo no tiene pantalla, por lo que el proceso es diferente:
Impresoras HP InkJet:
- HP OfficeJet Pro 9015:
- En la pantalla táctil:
- «Configuración» (icono de engranaje) -> «Mantenimiento de la impresora» -> «Actualizar impresora» -> «Actualizaciones de la impresora» -> «No comprobar».
- En la pantalla táctil:
- HP ENVY 6020:
- Este modelo se configura principalmente a través de la aplicación HP Smart:
- Abre la aplicación HP Smart y selecciona tu impresora.
- Ve a «Configuración avanzada» -> «Herramientas» -> «Actualizaciones de la impresora» -> «Actualizaciones de firmware» -> «No buscar actualizaciones».
- Este modelo se configura principalmente a través de la aplicación HP Smart:
- HP DeskJet 2710:
- Este modelo también se configura principalmente a través de la aplicación HP Smart.
- Abrir la aplicación HP smart y seleccionar la impresora.
- Configuración avanzada, después herramientas, y por último actualizaciones de firmware. Seleccionar, no buscar actualizaciones.
- Este modelo también se configura principalmente a través de la aplicación HP Smart.
Recomendaciones adicionales:
- La aplicación HP Smart es muy útil para las impresoras HP InkJet modernas, y también para algunas láser.
- Los modelos LaserJet más antiguos a menudo requieren combinaciones de botones en el panel de control.
- Siempre es recomendable consultar el manual de usuario específico de cada modelo.
En A4toner, tu satisfacción es nuestra prioridad.
Esperamos que esta guía te sea de gran utilidad. Si tienes cualquier pregunta, no dudes en contactarnos.
Últimas entradas de Meritxell Cugat (ver todo)
- Desactivar Actualizaciones Automáticas en tu Impresora HP. Mejor no actualizar tu impresora. - 1 abril, 2025
- Desactivar Actualizaciones Automáticas en tu Impresora Brother . Mejor no actualizar tu impresora. - 21 marzo, 2025
- Cómo degradar el Firmware de Impresoras HP: Instrucciones Paso a Paso - 30 septiembre, 2024
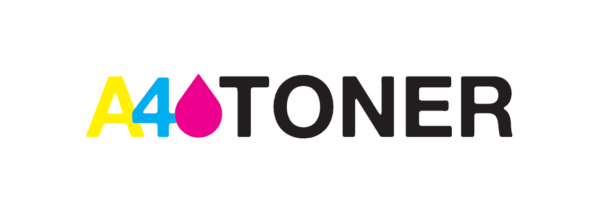

 A4toner: Cartuchos de tinta, toner e impresoras
A4toner: Cartuchos de tinta, toner e impresoras











