Si has llegado a esta página sin conocer esta impresora te dejo que entres en la página de mejores impresoras de etiquetas, y si lo que quieres son los datos técnicos de la AT90DW, también te dejamos aquí el enlace, donde también podrás comprarla.
Si directamente lo que necesitas es instalar tu nueva impresora AT90DW, aquí te lo explicamos.
Primero de todo necesitamos instalar los drivers de la etiquetadora en la web de
Seagull Scientific.
Procedemos a conectar la etiquetadora al PC por USB y descargaremos e
instalaremos la aplicación “Diagnostic Tool V1.028b”
- Cuando tenga la etiquetadora correctamente instalada y conectada por USB
al PC, abra la app Diagnostic Tool V1.028b - En la página de “Printer Configuration” seleccionar la pestaña BT/WIFI.
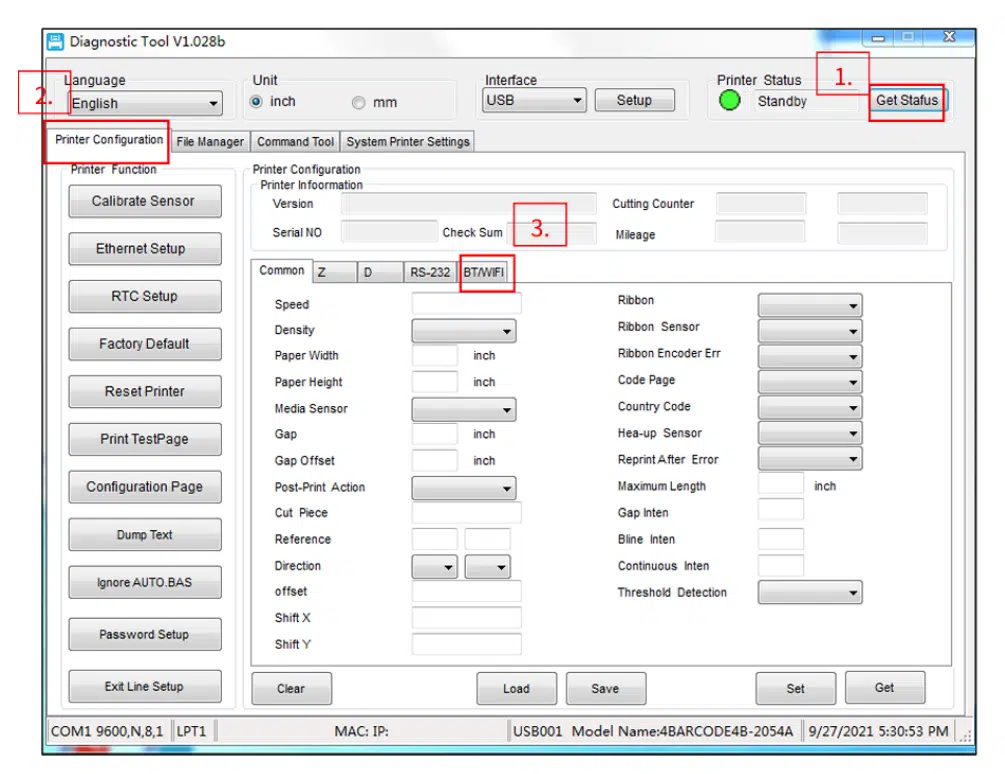
- Haga clic en “Get” en la parte inferior derecha. La app obtendrá los
parámetros de la red inalámbrica

- Haga clic en “Scan” para que la app encuentre todas las redes inalámbricas
cercanas.
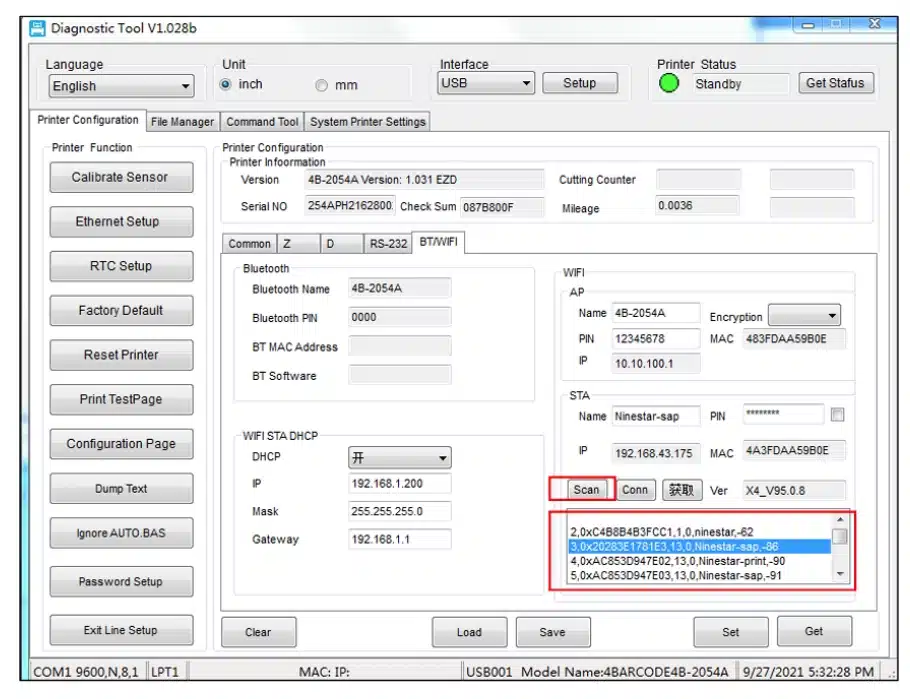
- Seleccione la red inalámbrica a la que desea unirse e introduzca a
contraseña. A continuación haga clic en “Conn.”
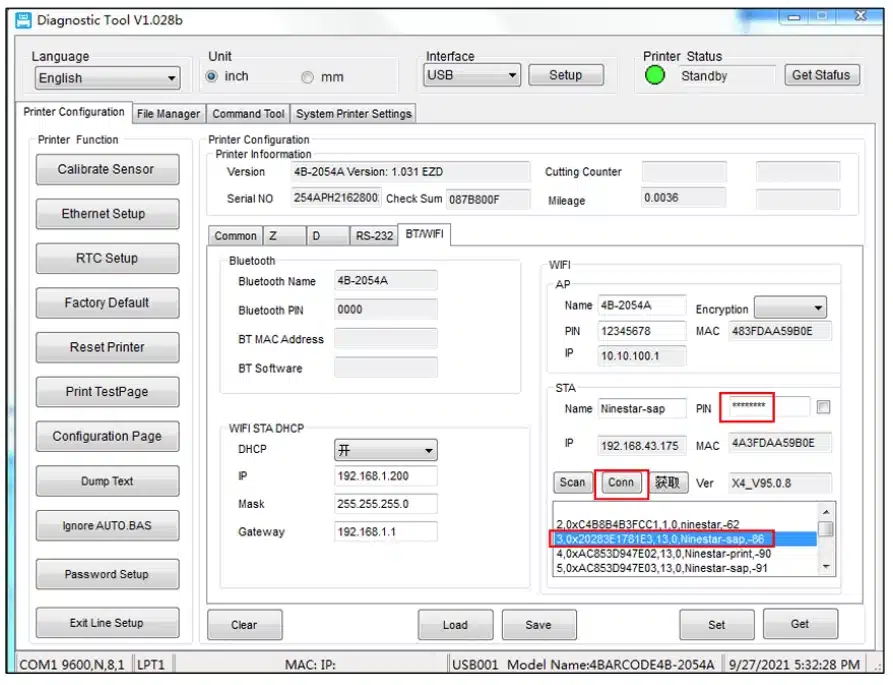
- Elegir la dirección IP que indique la app para poder buscar e ingresar dicha
IP en la siguiente configuración
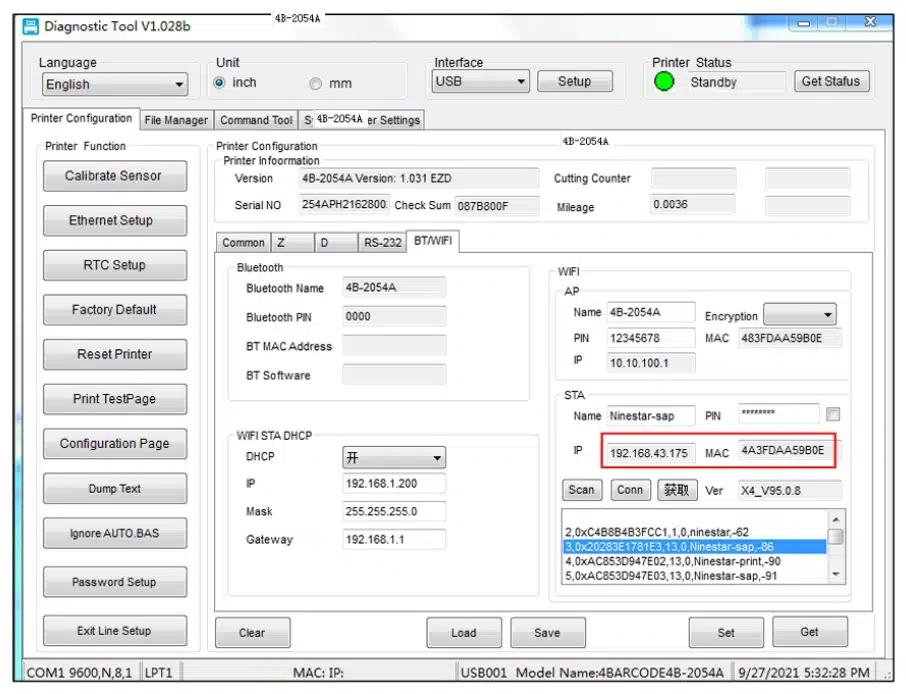
CÓMO CONFIGURAR EL PUERTO DE LA ETIQUETADORA PARA USARLA POR WIFI
A continuación, tendremos que configurar el controlador para poder conectarse
a la impresora a través de una red inalámbrica.
En Windows, vaya a “Impresoras y escáneres” y tendrá que seleccionar la opción
de “Propiedades de la impresora” en la impresora ya instalada por USB.
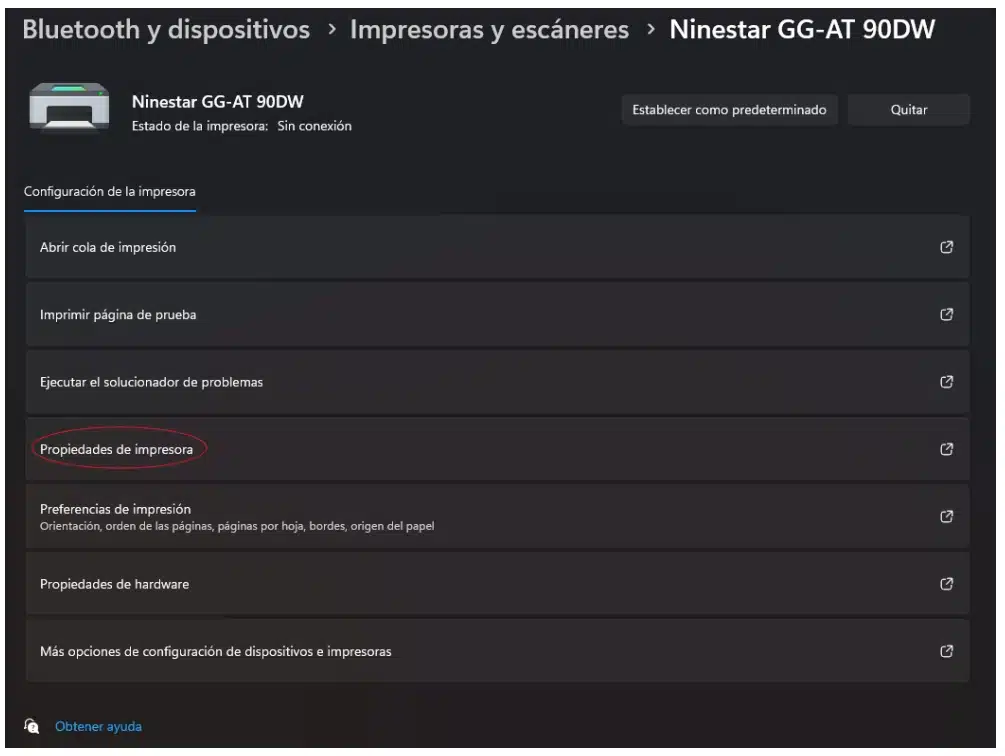
Es muy importante recalcar que la impresora tiene que estar previamente
instalada en su ordenador con el software “Diagnostic Tool V1.028” y conectada
al router para que podamos configurar correctamente la conexión vía WIFI.
Una vez dentro de las propiedades, seleccionamos la pestaña “Puertos” y
remarcamos el puerto dónde se encuentra alojada nuestra etiquetadora y
seleccionamos la opción “Agregar puerto…”.
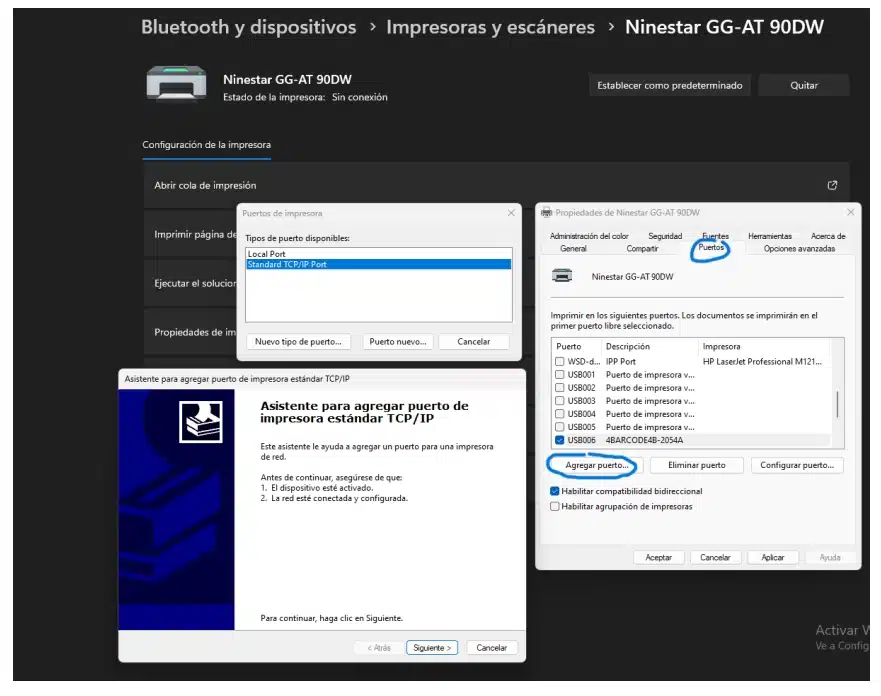
Una vez se nos haya abierto la ventana de Asistencia para agregar el puerto, le
damos a Siguiente y tendremos que ingresar la dirección IP que nos había
indicado la app “Diagnostic Tool V1.028”.
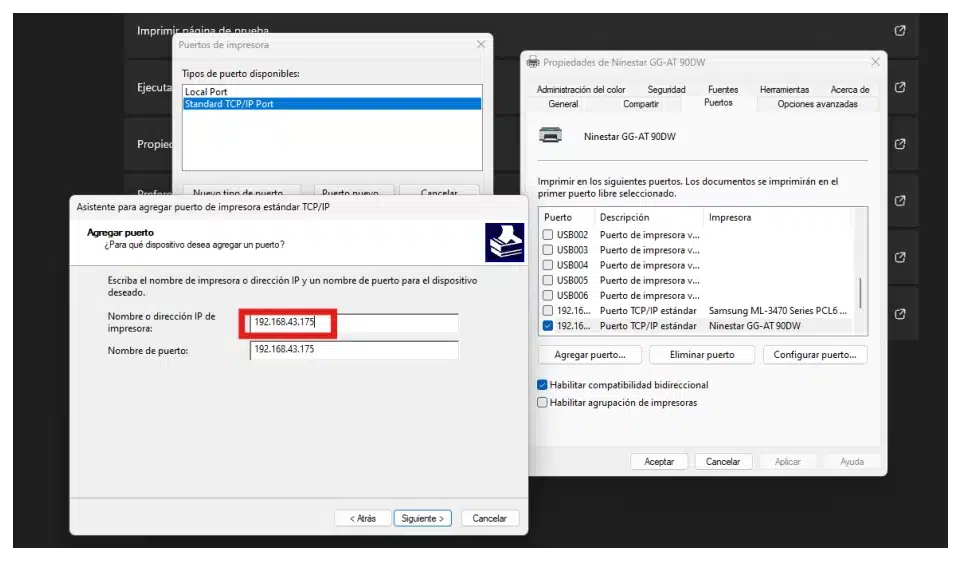
Durante la conexión del controlador, aparecerá una ventana indicando que él
dispositivo no se puede conectar.
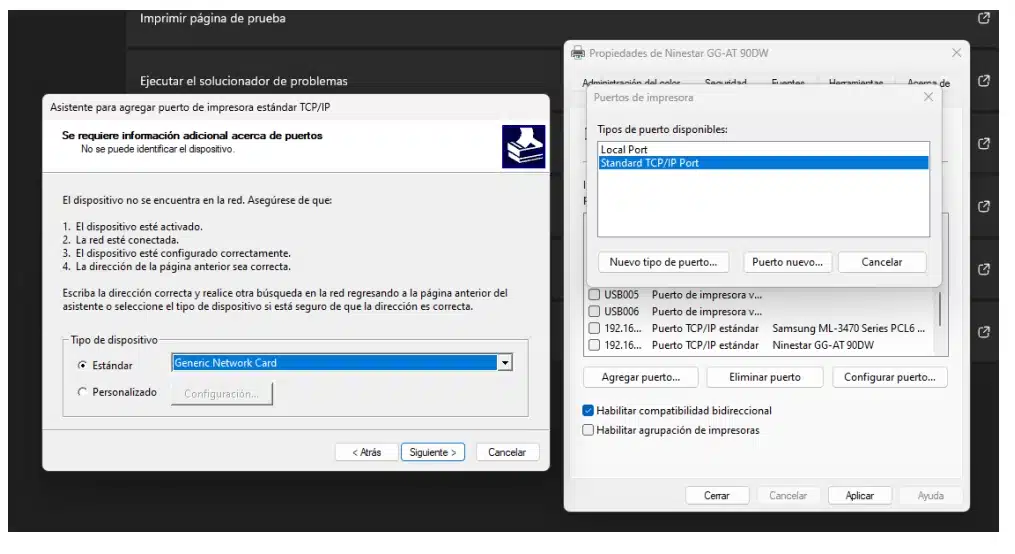
Deberá seleccionar “Personalizado” y configurar los parámetros que la
aparecerán en la app “Diagnostic Tool V1.028”.
Una vez haya realizado todos los pasos indicados, podrá imprimir utilizado Wifi
sin necesidad de que la etiquetadora esté conectada por USB al PC
- Desactivar Actualizaciones Automáticas en tu Impresora HP. Mejor no actualizar tu impresora. - 1 abril, 2025
- Desactivar Actualizaciones Automáticas en tu Impresora Brother . Mejor no actualizar tu impresora. - 21 marzo, 2025
- Cómo degradar el Firmware de Impresoras HP: Instrucciones Paso a Paso - 30 septiembre, 2024
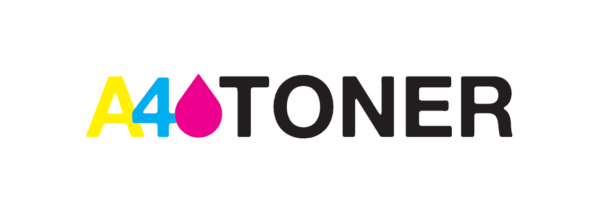

 A4toner: Cartuchos de tinta, toner e impresoras
A4toner: Cartuchos de tinta, toner e impresoras

