Degradar el firmware o cómo hacer un downgrade del firmware de impresoras HP: Guía paso a paso
En esta ocasión, queremos destacar que el mérito no es nuestro. Nos hemos encontrado con una valiosa fuente que ofrece información detallada sobre cómo degradar el firmware de tu impresora HP. En esta entrada, te traducimos y explicamos de manera más clara y sencilla los pasos que debes seguir para llevar a cabo este proceso.
La degradación del firmware puede ser necesaria si tu impresora presenta problemas tras una actualización o si no reconoce los consumibles después del upgrade. A continuación, te proporcionamos una guía simplificada para que puedas realizarlo sin complicaciones.
Recuerda que esta información proviene de expertos en el tema, y nuestra labor es facilitarte el acceso a estos conocimientos para que puedas solucionar los inconvenientes que puedas tener con tu impresora. ¡Vamos a ello!
Importante: HP ya no ofrece descargas para versiones anteriores del firmware. Sin embargo, puedes encontrar el firmware antiguo de tu impresora en esta web. Esta página ofrece una amplia selección de versiones más antiguas que pueden ayudarte a solucionar problemas. Te recomendamos que accedas a este enlace para descargar la versión adecuada para tu impresora.
Nota: Puede haber casos en los que no se pueda hacer el downgrade del firmware. Revertir el firmware de tu impresora puede afectar otras funciones. Para más detalles, visita la página de soporte de tu impresora.
Instrucciones para el downgrade del firmware de impresoras HP
Antes de empezar: Ten en cuenta que los pasos pueden variar según tu sistema operativo y modelo de impresora. Selecciona los pasos que se ajusten a tu situación.
- Verifica el estado de tu impresora: Asegúrate de que esté en buen estado y desactiva la función «Verificación de Actualización Automática».
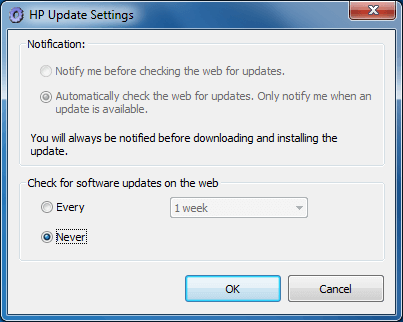
- Conexión: Comprueba que tu impresora esté conectada a la computadora mediante un cable USB.
- Descarga: Descarga y ejecuta la versión anterior del paquete de instalación del firmware en tu computadora. Encuentra el enlace adecuado en la lista de modelos de impresora a continuación. Busca tu software en el listado que nos ofrece esta página.
- Ejecuta el software de downgrade: Abre el software de downgrade del firmware descargado. Espera a que busque automáticamente tu impresora.
- Detección: Una vez que se detecte tu impresora, su nombre aparecerá en la barra de título del software.

- Selecciona la impresora: Marca la impresora que deseas hacer downgrade y haz clic en el botón «Actualizar» para iniciar el proceso.
- Mantén la alimentación: Asegúrate de que tanto la impresora como la computadora estén encendidas y no se interrumpan durante el proceso.
- Notificación de finalización: Una vez que se complete el proceso de downgrade, aparecerá una notificación indicando que la impresora se ha actualizado correctamente. Haz clic en «Aceptar» para cerrar la notificación.
- Verifica la versión: Tu firmware ha sido downgraded con éxito. Verás la nueva versión de firmware mostrada. Haz clic en «Salir» para finalizar y cerrar la ventana del software. Después de este proceso, deberías poder imprimir con tu cartucho compatible nuevamente.
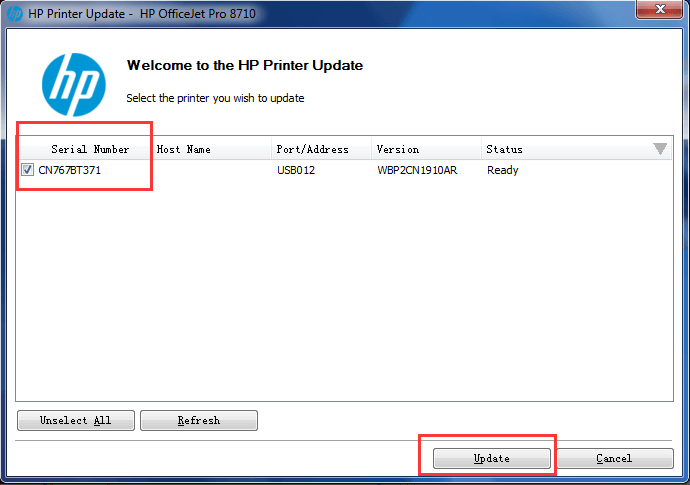
Si así no te funciona, prueba a resetear tu impresora; es posible que de esta manera se resuelvan los problemas que estás experimentando.
¿Todavía sigue sin funcionar tu impresora? Si tras los resets y otros intentos no has conseguido que imprima, no te preocupes. En nuestra nueva entrada, abordamos las razones más comunes por las que un cartucho de tinta o un tóner pueden negarse a imprimir, incluso cuando crees que todo está en orden. Te ofrecemos una serie de consejos prácticos para que puedas identificar el origen del problema y encontrar la solución adecuada. Haz clic aquí y descubre cómo volver a poner en marcha tu impresora.
- Desactivar Actualizaciones Automáticas en tu Impresora HP. Mejor no actualizar tu impresora. - 1 abril, 2025
- Desactivar Actualizaciones Automáticas en tu Impresora Brother . Mejor no actualizar tu impresora. - 21 marzo, 2025
- Cómo degradar el Firmware de Impresoras HP: Instrucciones Paso a Paso - 30 septiembre, 2024
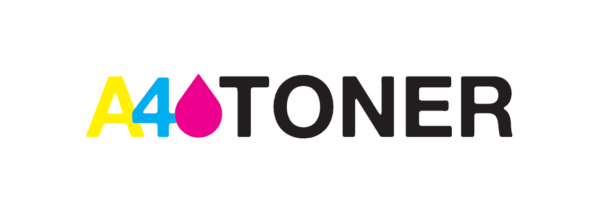

 A4toner: Cartuchos de tinta, toner e impresoras
A4toner: Cartuchos de tinta, toner e impresoras


