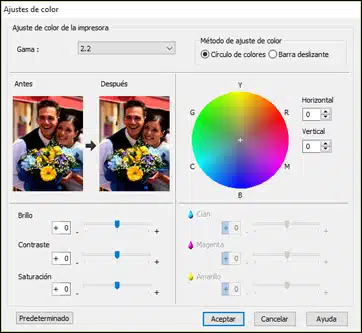Para que una impresora funcione correctamente es muy importante llevar a cabo un determinado mantenimiento que suele ser el mismo en cada máquina, con algunas diferencias de importancia.
Una de las acciones más relevantes es la calibración de los colores de la impresora. Si esta acción no se ha ejecutado correctamente, podemos tener una impresión deficiente.
Sigue leyendo para saber por qué esto es tan importante y el proceso para saber cómo hacerlo en los diferentes sistemas operativos.
¿Por qué se necesita calibrar el color de una impresora?
El principal propósito de calibrar el color de una impresora es evitar que imprima en el color incorrecto, además de conseguir una mejor calidad cuando se trata de una impresión a color.
Para hacer las impresiones a color, la impresora tendrá que combinar la tinta de los diferentes cartuchos en unas determinadas proporciones. Por ejemplo, el color naranja es un tono secundario que se crea a partir de la mezcla de amarillo y rojo (colores primarios).
Si el color amarillo no estuviese correctamente calibrado, puede que el naranja apareciese como rojo, entre otros tantos problemas.
Por otra parte, también se persigue que los colores que se ven en la pantalla correspondan con los que aparecen en la impresión. Para conseguirlo no solo será necesario calibrar el dispositivo de salida (la impresora), sino también el dispositivo de entrada (en este caso es el monitor).
¿Cómo puedo mejorar la densidad del color? (Calibración de impresión)
Gracias a la calibración de la impresión se puede mejorar la densidad del color. Para ello, tendremos que seguir las instrucciones que vamos a detallar a continuación. Eso sí, asegúrate de estar leyendo las que corresponden con tu S.O:
Cómo calibrar los colores en Windows
El proceso para calibrar una impresora en Windows suele ser más o menos el mismo en los diferentes modelos de impresoras o marcas, pero pueden existir algunas pequeñas variaciones. Es muy recomendable actualizar el firmware de la impresora antes de empezar con el proceso. Así podremos trabajar con la última actualización de datos de calibración de color, además de eliminarse algunos de los problemas más habituales.
El proceso que vamos a definir aquí es el genérico, aunque podría cambiar la forma de acceder o el nombre de las opciones.
1) Accede a la barra de búsqueda de Windows y escribe Panel de Control. Entre las diferentes opciones que nos aparecerán tendremos que pulsar sobre Ver dispositivos e impresoras.
2) Pulsa en el icono de la impresora que queremos calibrar (esto es especialmente importante si tenemos una gran lista de impresoras) y haz click con el botón derecho del ratón. En el nuevo listado de opciones que aparecerán simplemente habrá que pulsar en Propiedades de impresión (también puede aparecer como Preferencias de impresión).
3) Busca entonces el apartado de Administración de Color o algo similar, y dentro de esta opción pulsa sobre Opciones avanzadas.
4) Aquí pueden pasar dos cosas: que ya exista un perfil de color, o que tengamos que agregar uno. Si ya existe, simplemente pulsa sobre el mismo. Si no existe, pulsa en agregar.
5) Con independencia de la opción que hayas elegido en el apartado anterior, pulsa en calibración y simplemente sigue las instrucciones que aparecen en pantalla. Una vez terminado debes pulsar en Ok y probar a hacer una impresión para ver si funciona como debería.
Cómo calibrar los colores en MAC
El proceso que se sigue en MAC para calibrar los colores de una impresora es bastante similar al que hemos seguido en Windows. Para que no haya ninguna confusión al respecto, lo vamos a detallar también.
1) El primer paso es acceder a la configuración del sistema. Esto se hace buscando el icono característico de Apple (estará situado en la parte superior izquierda de la pantalla y pulsa sobre el mismo).
2) Haz clic en Preferencias del sistema y marca en Impresión y Fax. A continuación, tendrás que marcar la opción de Impresoras y Escáneres o Impresión y escaneo.
3) Como en el S.O. de Windows, aquí te aparecerá el listado de impresoras que tengas en tu ordenador. Tienes que revisarlas todas para asegurarte de elegir la adecuada. Pulsa sobre la misma.
4) Pulsa nuevamente sobre el botón de Cola de Impresión (también puede estar indicado como Abrir cola de impresión) y en el botón de Utility.
5) Con el proceso anterior conseguimos que se encienda lo que se conoce como monitor de estado. Ahora podremos acceder al mismo desde la barra de menús. Tan solo dirígete hacia el mismo y pulsa en Color -> Calibración de color -> Obtener datos del dispositivo.
6) El software se encargará de hacer la calibración por su cuenta y para ello necesitará de algo de tiempo. Una vez que la pantalla se cierre, el proceso se habrá completado y podrás hacer una impresión de prueba.
Calibrar el monitor y la impresora
Como ya hemos comentado, no basta únicamente con calibrar la impresora, sino que también habrá que hacer lo mismo con el monitor.
Esto tiene su explicación: una impresora suele basarse en los colores del modelo CMYK (acrónimo de Cian, magenta, amarillo y negro) con el objetivo de mostrar todos los colores de las imágenes. Sin embargo, un monitor va más allá al poder expresar los resultados en forma de millones de colores. Cada píxel puede mostrar un color que será el resultado de la mezcla de los 3 colores del modelo RGB (es decir, rojo, verde y azul).
Si no se ha llevado a cabo la calibración, se podrían obtener imágenes muy diferentes en el papel en relación a lo que se veía en pantalla (pueden ser más oscuras, más claras, o con colores totalmente distintos).
Para calibrar el monitor y la impresora debemos tener en cuenta 3 cuestiones:
1. Configuración y mantenimiento de los cabezales
Tendremos que asegurarnos de que los cartuchos de tinta se han colocado de la forma adecuada y funcionan correctamente.
También se recomienda hacer una alineación de cabezales.
2. Actualización de drivers
Es fundamental trabajar con los últimos drivers o controladores. Estos se deben descargar directamente desde la web del fabricante, ya que así evitaremos descargar cualquier tipo de archivo fraudulento que pueda dañar nuestro ordenador y/o comprometer nuestros datos personales.
Los drivers suelen venir con un software que es el que nos permitirá elegir la configuración más adecuada en base al tipo de impresión que buscamos conseguir.
Un error muy habitual es centrarse únicamente en tener actualizados los drivers de la impresora, cuando también deberíamos hacer lo mismo con los drivers del monitor.
No dudes en revisar continuamente la web del fabricante para ver si hay actualizaciones de los componentes de tu equipo.
3. Perfiles ICC
ICC es el acrónimo de International Color Consortium y hace referencia a perfiles de color que tienen configuraciones específicas para los diferentes dispositivos. Son ofrecidos a los fabricantes y están disponibles a través de Internet.
Tan solo tendremos que buscar el perfil que corresponda y descargarlo a nuestro PC.
Muchos fabricantes actuales nos dan la opción de crear nuevos perfiles o hasta de poder solicitar un nuevo perfil a la marca. Esto es muy importante en el caso de que no encontremos el perfil que corresponda.
Los programas de edición fotográfica actuales no deberían tener problemas para reconocer estos perfiles y añadirlos a sus configuraciones.
Tan solo sigue estos pasos para calibrar los colores de una impresora. Conseguirás así una mayor concordancia entre lo que ves en el monitor y el documento que has impreso por el periférico.
- Epson Expression Photo XP-8700 | Análisis y Opiniones - 6 julio, 2022
- HP LaserJet M110we y M110w | Análisis y Opiniones - 23 junio, 2022
- HP Color LaserJet Enterprise M554dn | Análisis y Opiniones - 10 marzo, 2022
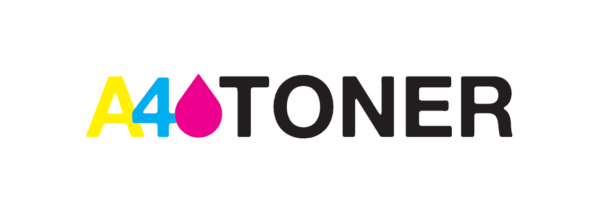

 A4toner: Cartuchos de tinta, toner e impresoras
A4toner: Cartuchos de tinta, toner e impresoras